Dalam
membuat sebuah website menggunakan Joomla, diperlukan beberapa aplikasi pendukung diantaranya adalah Web Server, PHP dan Database Server.
Jika dilihat kita harus melakukan instalasi aplikasi satu per satu dari jenis
yang di sebutkan sebelumnya. Tapi jangan khawatir , XAMPP hadir sebagai salah satu solusinya.
XAMPP merupakan suatu paket instalasi yang berisi Apache, PHP, dan MySQL. Cukup dengan menginstal XAMPP saja , kita sekaligus menginstal Apache, PHP dan MySQL yang ada di dalamnya. Jika ingin mendapatkan XAMPP , bisa di download di www.apachefriends.org.
XAMPP merupakan suatu paket instalasi yang berisi Apache, PHP, dan MySQL. Cukup dengan menginstal XAMPP saja , kita sekaligus menginstal Apache, PHP dan MySQL yang ada di dalamnya. Jika ingin mendapatkan XAMPP , bisa di download di www.apachefriends.org.
Sebagai
contoh misalnya install Xampp-win32-1.7.3. Ketika anda mulai melakukan
instalasi pilih detination froldernya lebih dahulu,, umumnya sih di C, tapi
karena memori C saya rada full ,saya melakukannya di drive D saja. Berikut
tampilan proses instalasi ketika sedang berjalan.
Setelah
proses instalasi selesai , kita akan melihat layer command prompt terbuka. Kemudian ada berupa option untuk
menampilkan shortcut pada desktop atau tidak. Kita coba tampilkan saja dengan
mengetik “y” lalu enter.
Setelah itu
akan muncul pertanyaan tentang XAMPP path. Ketik saja “y ” lalu enter
Pada layer
berikutnya akan muncul option lagi, apakah kita akan membuat versi portable
XAMPP tanpa drive letters. Ketik “n” sebagai jawabannya lalu enter dan muncul
tampilan sebagai berikut:
Jika anda
mendapatkan pertanyaan untuk press return maka ketik “return” lalu muncul
tampilan seperti dibawah ini lalu tekan angka “1”.
Mengetik
angka”1”berarti kita memulai control panel XAMPPagar dapat melakukan pengaturan
awal dalam menggunakan apache, PHP dan MySQL,kemudian tekan tombol enter. Lalu
muncul jendela seperti dibawah ini:
Lalu ketik
tombol Start untuk Apache dan MySQL dan kerika sukses akan muncul kata running
dengan warna latar hijau di samping masing-masing tombol start Apache dan
MySQL.
Setelah itu kembali
pada command prompt ketik “x” lalu enter untuk keluar
Dan kini
kita telah selasai menginstal Apache dan MySQL. Jika ingin masuk kembali anda
bisa mengklik shortcut XAMPP kapan saja
anda mau.
Materi
selanjutnya adalah membuat Database MySQL dan melakukan instalasi Joomla. Don’t miss it ya.. :)






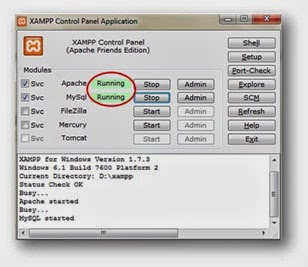
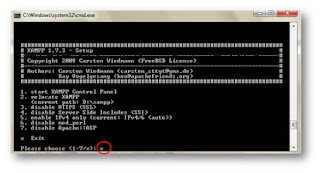











0 komentar:
Posting Komentar