Untuk memunculkan fungsi Macros maka terlebih dahulu kita
Munculkan Tab Developer. Adapun
langkah-langkahnya sebagai berikut:
1. Klik Office button yang berada di sudut kiri atas tampilan excel.
2. Pilih Excel Option
3. Klik Popular kemudian pilih check box “Show Developer tab in the Ribbon “ lalu klik OK
4. Tab baru akan muncul yaitu Developer dan fungsi Macros berada pada tab tersebut
1. Klik Office button yang berada di sudut kiri atas tampilan excel.
2. Pilih Excel Option
3. Klik Popular kemudian pilih check box “Show Developer tab in the Ribbon “ lalu klik OK
4. Tab baru akan muncul yaitu Developer dan fungsi Macros berada pada tab tersebut
Sebagai contoh:
Disini akan dilakukan input form data mahasiswa kemudian jika diklik button symbol secara otomatis data mahasiswa akan tersimpan dalam database.
Disini akan dilakukan input form data mahasiswa kemudian jika diklik button symbol secara otomatis data mahasiswa akan tersimpan dalam database.
Langkah-langkah:
1. Buat form data mahasiswa seperti gambar
2. Kemudian pada baris jenis kelamin kita buat fungsi button laki-laki dan perempuan. Caranya adalah: pilih tab Developer ---> Insert---> Form controls---> Option Button.
1. Buat form data mahasiswa seperti gambar
2. Kemudian pada baris jenis kelamin kita buat fungsi button laki-laki dan perempuan. Caranya adalah: pilih tab Developer ---> Insert---> Form controls---> Option Button.
3.Letakkan Option Button pada baris jenis
kelamin lalu ubah namanya menjadi laki-laki, kemudian klik kanan lalu copy dan
buat button untuk perempuan
4. Pada program studi kita lakukan button pemilihan juga,
caranya klik tab Developer ---> Insert---> Form Controls---> Combo Box lalu tempatkan
di program studi. Untuk button tersebut Anda bisa modif ukurannya ,disesuaikan
saja lebar maupun tingginya.
5. Kemudian kita lakukan pengisian pilihan pada program
studi sebelumnya buat table seperti ini:
ingat posisi pengetikan menjadi proses yang crucial nantinya dalam hal ini table program studi berda di baris 2 kolom H.
ingat posisi pengetikan menjadi proses yang crucial nantinya dalam hal ini table program studi berda di baris 2 kolom H.
6. Lalu klik kanan Combo Box dan pilih Format
Control
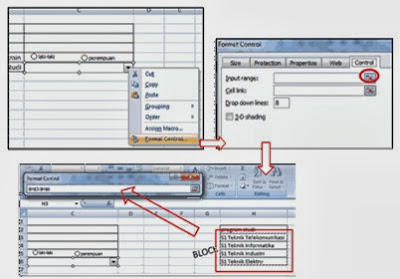
7. lalu klik OK , maka pada Combo Box tersebut telh
terisi pilihan dari program studi yang telah kita list.
Untuk sementara itu saja dulu sebagai tampilan GUI dasar,
ikuti terus prosesnya di updatan entri berikutnya.





















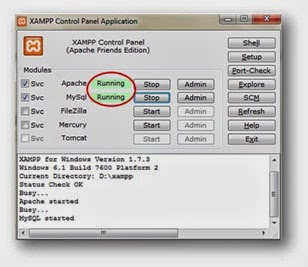
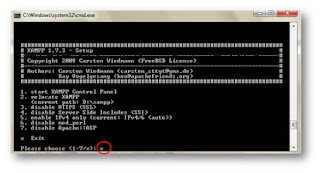
.jpg)






.jpg)




